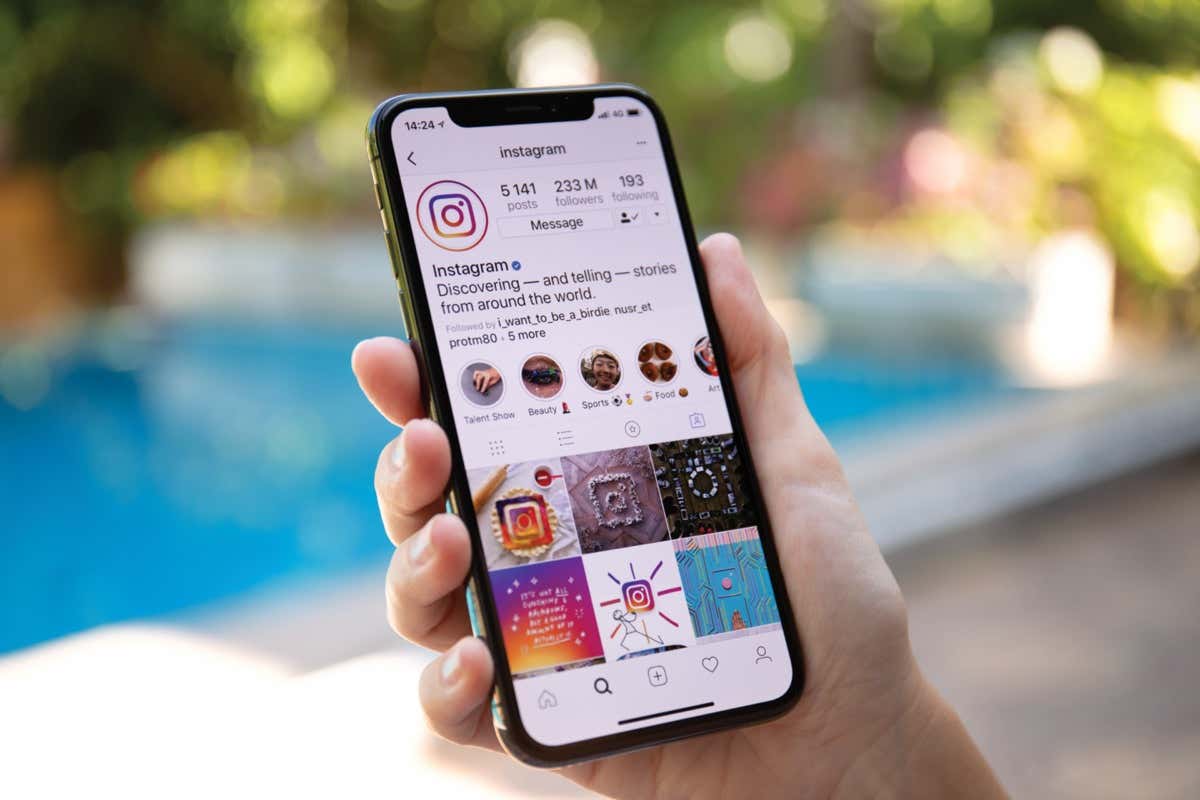These methods should resolve your problems
Do you see the message “Couldn’t refresh feed” error while loading the Instagram feed on your iPhone or Android phone? Chances are your internet connection isn’t working, causing your feed not to fetch content. We’ll show you a few ways to get around this problem.
Other reasons you can’t see your feed content and get the above error is that your app’s cache is corrupt, you have incorrect date and time set up on your phone, your Instagram app version is outdated, and more.
Check Your Internet Connection
Often, Instagram displays a “Couldn’t refresh feed” error when the app fails to connect to its servers to fetch new content. This usually happens when your internet connection isn’t properly working.
You can check your Wi-Fi or mobile data connection’s status by opening your phone’s web browser and launching a site like Google. Your phone will load the site if your connection is working.
If your site doesn’t load, your internet connection is faulty, and you’ll have to either fix it yourself or seek your internet service provider’s help.
Check if Instagram Is Down
There’s a chance Instagram servers are down, causing a platform-wide outage. This can cause your phone’s Instagram not to load any content and display an error message.
You can check if that’s the case by visiting a site like Downdetector. This site will tell you if Instagram is facing downtime. If the servers are down, you’ll have to wait until the company brings them back up.
Restart Your iPhone or Android Phone
iOS and Android’s minor glitches can cause Instagram to display error messages. For example, your “Couldn’t refresh feed” error may result from a bug on your phone.
One way to fix many minor issues on your phone is to give your phone a reboot. Doing so closes all your phone’s running services and features and then reloads them. This helps fix many minor problems.
On iPhone
- Press and hold down either the Volume button and the Side button simultaneously.
- Drag the on-screen slider to turn off your phone.
- Turn your phone back on by pressing and holding down the Side button until the Apple logo appears.
On Android
- Press and hold down the Power button.
- Select Restart in the menu.
Clear Instagram’s App Cache
Instagram stores cache files on your device to enhance your overall app experience. This cache is vulnerable to corruption, and when that happens, you see various errors in your app.
Your app error may be the result of Instagram’s corrupt cache. In this case, clear the app cache, which should resolve your issue. When you delete the cache, you don’t lose your account data or login session.
Note that you can only clear an app’s cache on Android; iOS doesn’t allow you to do that. You must uninstall and reinstall an app to remove the cache data on an iPhone.
- Open Settings on your Android phone.
- Select Apps > App management in Settings.
- Find and tap Instagram on the list.
- Select Storage usage.
- Choose Clear cache.
- Relaunch the Instagram app.
Log Out and Back Into Your Instagram Account
You get the “Couldn’t refresh feed” error because your Instagram login session is experiencing an issue. This prevents the app from fetching new content, resulting in an error message.
You can fix that issue by logging out and back into the Instagram app on your phone. Keep your login details handy, as you’ll need those to sign in to your account in the app.
- Open Instagram on your phone.
- Select your profile icon in the bottom-right corner.
- Tap the three horizontal lines in the top-right corner.
- Choose Settings in the menu.
- Select Log out at the bottom.
- Tap Not now in the prompt.
- Close and reopen Instagram.
- Log back into your account in the app.
Turn Off Instagram’s Data Saver Mode
Instagram offers a data saver mode to help you reduce your internet data usage while using the app. When you experience a content-related problem, it’s worth toggling off this mode to see if that fixes your issue.
You can turn the mode back on any time you want.
- Open Instagram and select your profile icon in the bottom-right corner.
- Tap the three horizontal lines in the top-right corner and choose Settings.
- Select Account > Cellular data use in the menu that opens.
- Toggle off the Data Saver option.
- Reload your Instagram feed.
Set the Correct Date and Time on Your Phone
Some apps require your phone to use the correct date and time to function. Your device may be using incorrect date and time settings, causing Instagram not to load any content.
You can fix that by automatically making your phone use the correct date and time options.
On iPhone
- Launch Settings on your iPhone.
- Select General > Date & Time in Settings.
- Enable the Set Automatically option.
On Android
- Open Settings on your phone.
- Select System settings > Date & time in Settings.
- Turn on both the Set time automatically and Set time zone automatically options.
Update the Instagram App
Your Instagram app might be outdated, causing various problems. Such apps tend to perform poorly as they often have many bugs. Luckily, you can get around that by simply updating your app version.
You can update Instagram for free on both iPhone and Android devices.
On iPhone
- Open App Store on your iPhone.
- Select the Updates tab at the bottom.
- Choose Update next to Instagram on the list.
On Android
- Launch Google Play Store on your phone.
- Find and tap Instagram.
- Select Update to update the app.
Reinstall Instagram on Your Smartphone
You may get the “Couldn’t refresh feed” error because your Instagram app’s core files are corrupt. Many items can cause this problem, including a phone virus.
You can’t go in and fix those core files yourself, so your only (and best) option is to uninstall and reinstall the app on your phone, replacing the broken files with working files.
Keep your Instagram login details handy, as you’ll need those to sign back into your account.
On iPhone
- Tap and hold on Instagram on your iPhone.
- Select X in the app’s top-left corner.
- Choose Delete in the prompt.
- Launch App Store, find Instagram, and select the download icon.
On Android
- Tap and hold Instagram in your app drawer.
- Select Uninstall in the menu.
- Choose Uninstall in the prompt.
- Reinstall the app by opening Google Play Store, finding Instagram, and tapping Install.
View Instagram’s Feed Without Errors on Your Smartphone
Instagram’s “Couldn’t refresh feed” error prevents you from viewing newer content on the platform. If this error persists even after trying to refresh the feed multiple times, the methods described above should help you resolve your problem.
Once you’ve fixed the issue, your feed will load just like before, allowing you to view and interact with the posts from your favorite accounts.